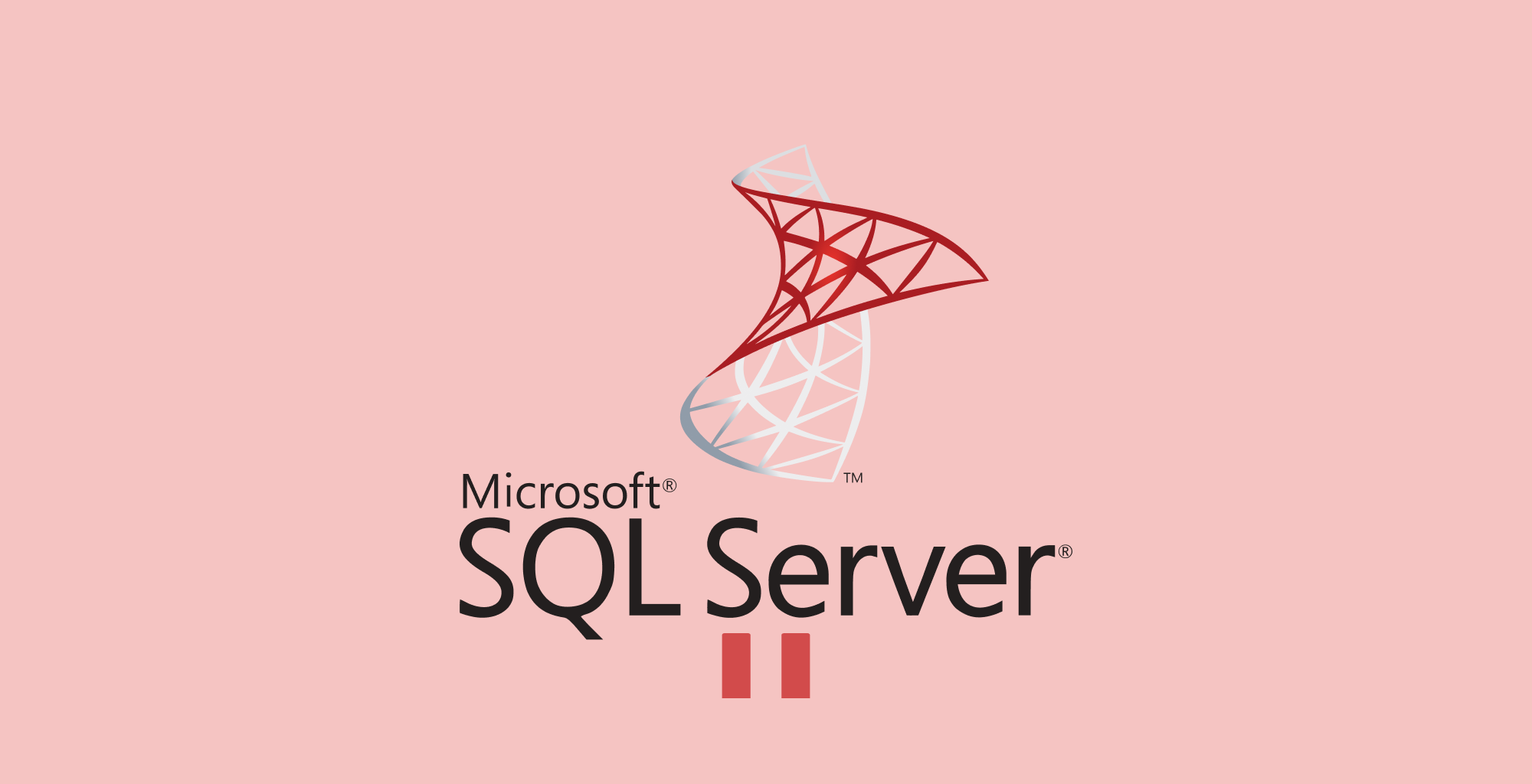"Run as administrator" in Windows is a feature that grants elevated privileges to a user or program. Running a program as administrator allows the executable to access and modify system files, settings, and functions that are typically restricred to standard users.
This is done through a feature called User Account Control (UAC) which is used to separate standard user accounts from administrative accounts.
When a user logs in with a standard account, they have limited access to system resources and cannot make changes that affect the entire system. This is where the 'Run as Administrator' feature comes into play.
Using the Start Menu
The most common method of running a program is through the start menu. Let us walk you through how to run a program as administrator from the start menu.
- Click the Windows Start button (or press the Windows key on your keyboard).
- Type the name of the program or application you want to run as an administrator in the search bar.
- When the program appears in the search results, right-click on it.
- In the context menu that appears, select "Run as administrator."

Using File Explorer
You can also use the Windows Explorer utility to run programs as administrator in Windows 11. Follow the steps as outlined below:
- Open File Explorer by pressing Win + E or by clicking the File Explorer icon on the taskbar.
- Navigate to the location of the program's executable file (e.g., .exe file).
- Right-click on the program's executable file.
- In the context menu that appears, select Run as administrator.

Using Task Manager
You can also manually start a new process as administrator by using the Windows Task Manager utility. Follow the steps as shown below.
Press Ctrl + Shift + Esc to open Task Manager.
In Task Manager, go to the Process tab and select Run new task.

In the Create new task window, check the box that says Create this task with administrative privileges.
Enter the name of the program or command you want to run as an administrator and click OK.

Using Keyboard Shortcuts
You can also use keyboard shortcuts to run a program as an administrator.
Select the program icon or shortcut, and then press Ctrl + Shift + Enter. This should allow the program to run with administrative permissions.
Note: When you use Run as administrator, you may be prompted to enter the administrator password or provide confirmation, depending on your UAC settings.
Conclusion
Congratulations, you have successfuly discovered the various methods and techniques that you can use to run a program as administrator in Windows 11 and subsequent versions.